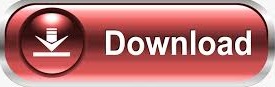
Remove this row so that the other data columns are easier to see.ħ On the Design tab, in the Data group, click Select Data.Ĩ In the Select Data Source dialog box, scroll down to the bottom of the Legend Entries (Series) list. It is skewing the chart by creating the very tall columns. The chart includes the Total row because it was directly below the rest of the data.

Switch the data so that the years are displayed on the horizontal X-axis.ĥ Under Chart Tools, on the Design tab, in the Data group, click Switch Row/Column.Ħ Select the Chart Title label, and change the label to: Sales by Type and Year. Also add a chart title.ģ Click and drag the chart to a new location on the worksheet with the upper left corner in cell A17.Ĥ Click and drag the bottom right corner handle down to cell L40. Move the chart so that it is below the data and make it bigger. This exercise is a refresher on how to create a chart, move and resize it, and perform some common customizations.ġ Open the Sales by Type and Year workbook and save as Sales by Type and Year – (your name).Ĭreate a chart using the data in this worksheet.Ģ Click any cell in the range A5:J14, then on the Insert tab, in the Charts group, click Insert Column Chart.Ĭlick Clustered Column in the 2-D Column section. Each of these options commonly uses a pre-selected mix of titles, legend, and other chart formatting settings. The Chart Tools group of tabs includes a wide variety of options you can use to customize the appearance of your chart.īecause there are so many combinations to choose from, you may want to start with one of the selections under the Chart Layouts group in the Chart Tools/Design tab. The Excel charting feature is an extremely powerful tool that displays your data in a visual manner.
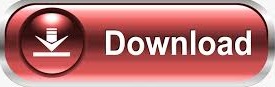

 0 kommentar(er)
0 kommentar(er)
